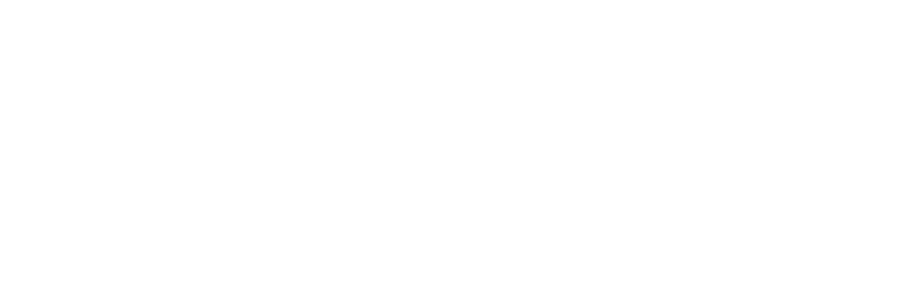One of the most common tasks that my clients take on in their site is to create new blog posts. Blog posts are a great way to tell your customers about news, updates, specials, and basically anything else that you want them to know about your business.
A blog is also a great way to give your business a more personal voice. Most of us are here in Durango and we live in a town that is built around community. And in a community like this, one of the most important things about your business is the person behind it… So, a blog is a great forum to talk about what you, what your interested in, and what is up with your business that people should know about.
So, I wanted to give a quick overview of how to create new blog posts as a guide to the main things to make sure you update when building a blog… Without further ado:
1) Start out by clicking on “Posts” and hit “Add New”:

2) Then give your post a title:

3) Add some content… this is where you write all the interesting stuff. Note that you have a visual, rich text editor so you can bold, underline, bullet, etc. just like you would in any document:

Note: If you aren’t seeing your rich text options, you may be in HTML view, or “Text” view, so you can simply change back to Rich Text by clicking on the “Visual” tab on the far right:

4) Once you have your content in, you can add inline images if you want. Just put your cursor where you want the image to go and hit the “Add Media” button (note, sometimes you may not want to do this if we are using a special photo gallery, etc. which we will get into later:

5) You can simply upload files from your computer like you would in any standard upload interface. Hit the “Upload Files” tab, click on “browse” and select the images from your computer:

6) Once you have selected your photo, you will see the image details on the right side of the screen. Make sure to fill out some of that info including giving is a human readable Title (for SEO purposes), decide how you want it to lay out (centered, on the left of text, right of text, etc.), decide if you want the picture to link to anything, and decide how big you want it to be on the page:

7) Once you have the image inserted, if you want to further tweak it, you can edit the properties by clicking on the photo and hovering there until you see the camera / image icon.

7a) Once you click on the image icon, you can mess with the settings:

8) After you are done with writing the content and adding images, you need to add a few important settings including the “Featured Image” (which is utilized in almost all of the themes I use for clients), the “Categories” which tells your site where the blog post will go, and the “Tags” which helps advanced grouping, filtering and SEO:

9) From there, you can publish your blog post, save it as a draft to return later, or preview how it will look before you publish to make sure you like it.

10) From there, you are done. Your blog post is published and you can sit back and just wait for the business to pour in! If you have a cool photo gallery functionality built into your site, you can read further and check out how to create photo galleries. Otherwise, you are officially off and blogging.
Creating Photo Galleries:
Many of our websites include super cool photo galleries to help our customers tell their story visually. If you have a photo gallery, typically, rather than doing inline images as noted in step 4, we want to instead create and image gallery. Just like in step 4, we will hit the “Add Media” button but rather than using the default landing link, we will instead select “Create Gallery”:

Once you have uploaded your images, you can update the gallery by dragging and rearranging the images, etc. and then insert it into your post.
From there, your image gallery should do the rest and you have a nice, well laid out photo gallery.